CNC im Schiffsmodellbau

Schiffsmodellbau mit der CNC Maschine
Natürlich macht die CNC-Technik auch vor dem Schiffsmodellbau nicht halt. Besonders, wenn es darum geht, Modelle nicht aus dem Baukasten, sondern von Grund auf nach Plänen zu bauen. Die hohe Schule ist es dann sicherlich, historische Modelle nach alten Unterlagen anzufertigen.
Weil diese Modelle meist in der Spantenbauweise aus Holz gebaut sind, bietet es sich an, die notwendigen Teile mit einer CNC-Maschine aus Sperrholz oder Massivholz auszuschneiden. Das Fräsen an sich ist dabei nicht das Problem, aber wo kommen die Fräsdaten her? Zwischen der Zeichnung und der G-Code-Datei klafft eine Lücke, die geschlossen werden muss.
Schiffsmodellbau – Vorgehensweise
Ich werde deshalb im folgenden Text anhand eines Beispiels eine mögliche Vorgehensweise beim Schiffsmodellbau beschreiben. Dabei greife ich auf ein bei mir vorhandenes CAD-System, Autosketch Version 9.0 von AutoDesk, zurück. Ich bin sicher, dass das, was ich beschreibe, auch mit anderen CAD-Systemen möglich ist, allerdings kenne ich mich nur mit Autosketch wirklich aus
Ausgangspunkt ist die gescannte Zeichnung eines historischen Schiffsmodells. Ich habe die Zeichnung mit einem A4-Scanner gescannt und als .tif abgespeichert.
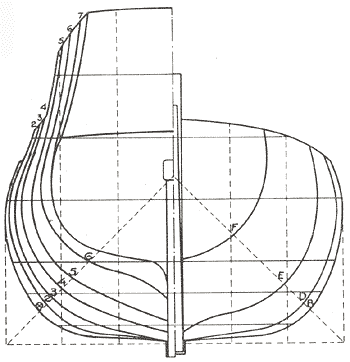
Zeichnung für den Schiffsmodellbau
Die Zeichnung liegt also im Rasterformat vor. Das ist hübsch für Bilder und Fotos, leider kann ein CAD-Programm nichts damit anfangen. Was wir brauchen, ist eine Vektorgrafik. Es gibt nun verschiedene Programme zur automatischen Umwandlung von Raster- in Vektorgrafik, z.B. Vextractor von Vextrasoft oder Scan2CAD von Softcover.
Ich habe eine Weile mit Scan2CAD herumexperimentiert, bin aber zu dem Schluss gekommen, dass es im Endeffekt keine Arbeitserleichterung bietet, jedenfalls nicht für das in unserem Fall angestrebte Ergebnis. Besser und auch billiger ist es, die im Rasterformat vorliegende Zeichnung mit dem CAD-System elektronisch „abzupausen“. Das bedeutet, über die im Hintergrund liegende Rastergrafik für den Schiffsmodellbau werden mit den CAD-Funktionen Linien im Vektorformat gelegt und die Rastergrafik anschließend wieder gelöscht.
Dazu sind folgende Schritte erforderlich:
- Öffnen Sie eine neue Zeichnung
- Klicken Sie in der oberen Menüleiste auf Zeichnen / Bild
- In der sich dann öffnenden Eingabezeile hinter Bilddatei geben Sie den Dateipfad der gescannten Zeichnung ein oder klicken Sie auf das Ordnersymbol am rechten Ende der Zeile, um die Datei zu suchen.
- Ziehen Sie dann mit der linken Maustaste ein Rechteck auf der Arbeitsfläche auf. Sobald Sie die Maustaste loslassen, erscheint die Zeichnung.
Der richtige Maßstab ist entscheidend
Als nächstes müssen Sie dafür sorgen, dass die Zeichnungen im Schiffsmodellbau immer im richtigen Maßstab dargestellt wird. Dazu messen Sie eine markante Strecke auf der Originalzeichnung ab, ich habe die Höhe zwischen Unterkante Kiel und Oberkante Heckspiegel gemessen. Dann rechnen Sie aus, wie groß diese Strecke im gewählten Modellmaßstab sein muss. Ok, Schiffsmodellbau hat ein paar Tücken …
Fangmodi aus und los
Schalten Sie alle Fangmodi aus (auf S klicken) und bemaßen Sie die gleiche Strecke auf dem Bildschirm. Rechnen Sie das Verhältnis der beiden Strecken aus. Das ist der Skalierungsfaktor. Klicken Sie in die Zeichnung und wählen Sie im Menü Bearbeiten / Transformieren / Skalieren. Geben Sie in der Eingabezeile den Skalierungsfaktor ein, z.B. 1,5 oder 0,8. Bestätigen Sie mit der Eingabetaste und klicken Sie an eine beliebige Stelle der Zeichnung. Diese wird entsprechend vergrößert oder verkleinert. Das Maß, das Sie in die Zeichnung eingetragen haben, sollte jetzt stimmen.
Vektorlinien, Rasterlinien und Mehrfachlinien
Nun können Sie die Rasterlinien in der Zeichnung Vektorlinien legen. Bei geraden Linien ist das weiter kein Problem. Bei Kurven, z.B. den bauchigen Spanten des Schiffsmodells, müssen Sie die Kurven aus kurzen, geraden Linienstücken zusammensetzen. Dazu wählen Sie die Funktion Mehrfachlinie aus dem Menü Zeichnen / Linie. Klicken Sie dann immer in der Mitte die ganze abzupausende Linie entlang. bei schwacher Krümmung können Sie die Linienstücke länger machen, bei starker Krümmung kürzer.
Habe Sie sich vertan, löschen Sie das letzte Stück und hängen die Fortsetzung an das vorhergehende Stück an. Dazu müssen Sie den Fangmodus Endpunkt kurz aktivieren. Wählen Sie für die Mehrfachlinie eine Farbe, z.B. blau, damit sie zu der Zeichnung einen guten Kontrast bildet. Das Ergebnis sehen Sie hier:
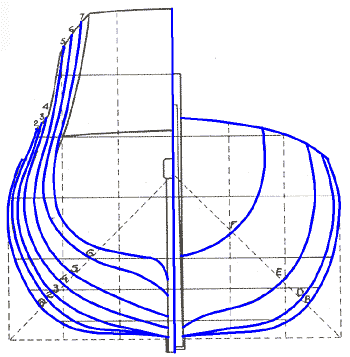
Hier noch mal mit starker Vergrößerung
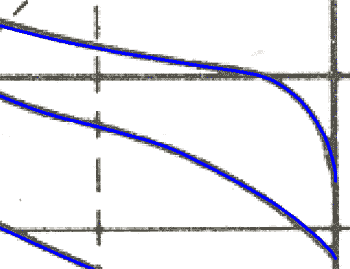
Kopieren von Spanten
Kopieren Sie dann die Linie des gewünschten Spants zusammen mit der Linie des Kiels auf ein neues Blatt. Dazu ist es sinnvoll, zunächst die einzelnen Linienstücke zu einer zusammenhängenden Linie zu vereinigen. Dazu rufen Sie die Funktion Bearbeiten / Stutzen / Verbinden aus dem Menü auf. Der Cursor wird dann zu einem kleinen Kringel. Halten Sie die Strg-Taste fest und klicken Sie irgendwo auf die Linie.
Wenn Sie danach noch mal auf die Linie klicken sollte die gesamte Linie markiert werden. Kopieren Sie dann die Linie des gewünschten Spants und die Kiellinie auf ein neues Blatt. Das gelingt am leichtesten mit der Mehrfachauswahl, indem Sie beim Anklicken die Umschalttaste gedrückt halten.
Auf dem neuen Blatt kopieren und spiegeln Sie die Spantlinie und vervollständigen den Umriss. Weil der Fräser einen bestimmten Durchmesser hat, darf er nicht genau auf dem Umriss laufen, sondern muss um seinen Radius versetzt sein. Deshalb müssen Sie noch eine Fräskontur um den Spant zeichnen. Das gelingt sehr leicht, wenn Sie mit Stutzen / Verbinden den gesamten Umriss des Spants zu einer zusammenhängenden Linie zusammenfügen. Anschließend legen Sie mit der Funktion Zeichnen / Duplizieren eine weitere Umrisslinie im Abstand des Fräser-Radius um den eigentlichen Umriss. Das ist dann die Fräserbahn, gezeigt als dünne blaue Linie im folgenden Bild.
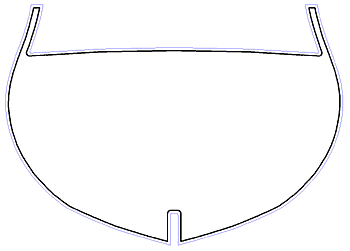
Löschen Sie dann den Umriss des Spants und speichern Sie die Zeichnung im Autocad 2000 DXF-Format (Speichern unter).
LazyCAM als Hilfe
Als Mach3 Nutzer haben Sie auch LazyCam auf Ihrem Rechner installiert. Wenn nicht, sollten Sie es jetzt nachholen. Öffnen Sie dann LazyCam. Bevor Sie die Zeichnung laden, sollten Sie einige Einstellungen am Programm vornehmen. Klicken Sie dazu in der oberen Leiste des Bildschirms auf Autoclean Settings. Übernehmen Sie die im nächsten Bild gezeigten Einstellungen und bestätigen Sie mit OK.
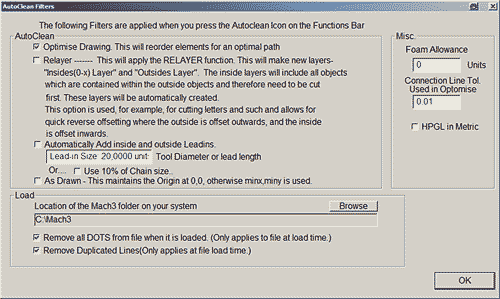
Nun öffnen Sie die gerade gespeicherte Zeichnung mit File / Import File / Import Vector File. Klicken Sie dann links auf den Knopf Reset Origin to min. Damit setzen Sie den Zeichnungs-Ursprung und damit auch den Werkstück-Nullpunkt auf die linke untere Ecke des gedachten Rechtecks um das Werkstück. Das ist ein sehr wichtiger Vorgang, nicht vergessen!
Der Bildschirm Ihres Computers sollte jetzt ungefähr so aussehen:
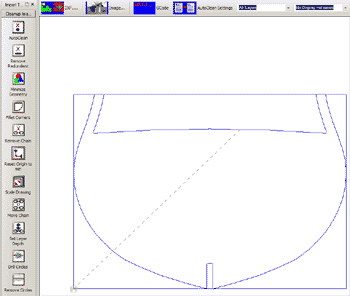
Der rechteckige Umriss wurde von LazyCam gezeichnet. Der Punkt links unten ist der Werkstück-Nullpunkt. Die gestrichelte Linie ist die Fräserbahn zum Startpunkt der Kontur. Nun müssen Sie nur noch die Technologiedaten wir Einstechtiefe des Fräsers, Vorschubgeschwindigkeit und Drehzahl eingeben. Klicken Sie dazu auf den Umriss des Spants. Die Linie wird in einer anderen Farbe und gestrichelt dargestellt. Der Umriss ist damit selektiert und sie sehen rechts unten folgendes Fenster:
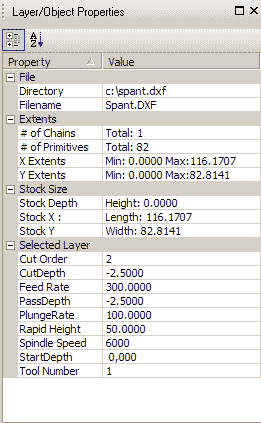
Ignorieren Sie die Zeilen unter File, Extents und Stock Size. Unter Selected Layer tragen Sie folgende Werte ein:
- Cut depth: Die Dicke des Materials plus einige Zehntel, wenn Sie ganz durchfräsen wollen. Weil das Sperrholz in meinem Fall 2,2 mm dick war, habe ich -2,5 eingetragen. Der Wert muss negativ sein.
- Feed Rate: Die Vorschubgeschwindigkeit in mm/min.
- PassDepth: Wenn Sie härteres oder dickeres Material fräsen, das Sie nicht in einem Durchgang auf die gewünschte Tiefe fräsen können, geben Sie hier die Tiefe der einzelnen Zustellungen ein. Die Fräsdaten werden automatisch mehrfach mit wachsender Tiefenzustellung generiert.
- PlungeRate: Die Voschubgeschwindigkeit, mit der der Fräser in das Material eingetaucht wird in mm/min.
- Rapid Height: Die Höhe, in der mit Eilganggeschwindigkeit in der X-Y-Ebene verfahren wird. Wählen Sie die Höhe so, dass der Fräser nirgendwo (z.B. an Spannschrauben) anstoßen kann. Die Z-Achse fährt vor dem Eintauchen des Fräsers mit Eilganggeschwindigkeit auf die unter Start Depth eingegebene Höhe plus die Höhe, die Sie im nächsten Fenster unter Plunge Clearance eingeben. Danach wird die Spindel eingeschaltet und der Fräser mit der unter PlungeRate eingegebenen Vorschubgeschwindigkeit in das Material eingetaucht.
- Spindle Speed: Drehzahl der Frässpindel. Nur sinnvoll, wenn die Drehzahl vom Steuerungsprogramm (Mach3) kontrolliert wird.
- StartDepth: Sollte 0,0 sein.
- Beachten Sie, dass Dezimalpunkt und Komma gleichwertig sind.
- Anschließend klicken Sie in der oberen Bildschirmleiste auf GCode. Es öffnet sich das folgende Fenster:
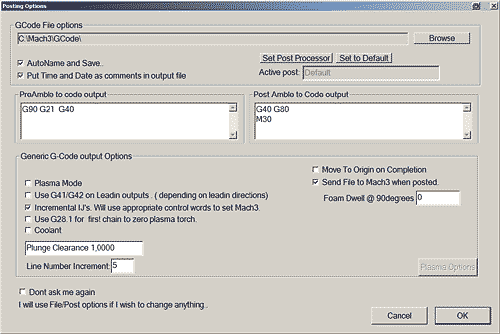
Übernehmen Sie die Einstellungen aus dem Bild. Der Wert für Plunge Clearance habe ich oben schon erklärt. Nachdem Sie auf OK geklickt haben, wird der G-Code generiert und unter dem Namen der Zeichnungsdatei mit der Erweiterung .tap im Verzeichnis Mach3/GCode gespeichert. Wiederholen Sie den Vorgang, ohne die gespeicherte Datei vorher zu löschen, so wird eine laufende Nummer an den Dateinamen angehängt. Im vorliegenden Fall wäre das also Spant.tap, Spant1.tap, Spant2.tap usw. Haben Sie Mach3 schon geöffnet, finden Sie den G-Code anschließend im Programmfenster.
Der generierte G-Code
Der generierte G-Code sieht verkürzt so aus (die Zahl nach N ist die Zeilennummer):
N25 G90 G21 G40 G91.1 (Absolute Maße, Millimeter, Werkzeugbahnkorrektur aus, IJ inkremental)
N30 M5 M9 (Spindel aus, Kühlung aus)
N35 M6 T1 (Werkzeugwechsel)
N40 G43 H1 (Werkzeuglängen-Offset ein, Werkzeugnummer 1)
N45 G0 Z50.0000 (Im Eilgang auf Rapid Heigth)
N50 X70.9717 Y67.8572 (im Eilgang auf Startpunkt der Kontur)
N55 Z1.0000 (im Eilgang auf 1 mm über Werkstückoberfläche)
N60 M3 S6000 (Spindel einschalten, 6.000 1/min)
N65 G1 Z-2.5000 F50.00 (mit Vorschub 50 mm/min auf -2,5 mm eintauchen
Kontur abfahren
N480 G0 Z50.0000 (im Eilgang auf Rapid Height)
N485 M5 M9 (Spindel aus, Kühlung aus)
N490 G40 G80 (Werkzeugbahnkorrektur aus, Modale Bewegungen ausschalten)
M30 (Programmende und Rücklauf auf Satz 1)
Jetzt bleibt nur noch, das Teil für Ihren Schiffsmodellbau wirklich zu fräsen.
Dazu spannen Sie es erst einmal auf die Fräsmaschine. Ich verwende dazu ein Stück kunststoffbeschichtete Spanplatte, auf der ich das Material mit einigen Stücken doppelseitigem Klebeband befestige. Die Spanplatte spanne ich dann auf den Maschinentisch:

Spannen Sie einen passenden Fräser in die Spindel. Bezugsquellen finden Sie auf meiner Linkseite unter Werkzeug und Werkzeugmaschinen. Ich habe im Beispiel einen Einzahn-Hartmetallfräser mit 2 mm Durchmesser verwendet. Dann setzen Sie den Werkstücknullpunkt und den Werkzeugnullpunkt. Wie das geht, ist ausführlich in der Anleitung zur deutschen Oberfläche von Mach3 beschrieben. Lassen Sie beim Werkstücknullpunkt etwas Rand zu den Werkstückkanten:

Laden Sie das Fräsprogramm. Wenn Sie keine automatische Spindelsteuerung haben, schalten Sie die Frässpindel ein und stellen Sie eine möglichst hohe Drehzahl ein. Starten Sie das Programm. Wenn alles gut läuft, sieht es so aus:

Erschrecken Sie nicht, wenn der Fräser zunächst vom Werkstücknullpunkt ein ganzes Stück wegfährt. Der Start der Kontur ist irgendwo in der Mitte (die gestrichelte Linie auf dem LazyCam-Bildschirm, die vom Werkstücknullpunkt wegführt).
Nachdem die ganz Kontur gefräst ist, fährt der Fräser hoch und Sie können das fertige Teil aus der Platte herausnehmen.

Hier nochmal der fertige Spant:

Der ganze Vorgang hat mit Einrichten der Maschine etwa zehn Minuten gedauert, das Fräsen selbst nur zwei Minuten. Das fertige Fräsprogramm finden Sie hier.
Schiffsmodellbau und mehr
Nach diesem Schema können Sie nun die verschiedensten Teile für ein Schiffsmodell fräsen. Natürlich auch für ein Flugzeugmodell oder für Häuser auf Ihrer Modellbahn – und, und, und. Wenn Ihnen danach ist, sogar ein Schlüsselbrett mit Schneewittchen und den sieben Zwergen als Pseudo-Laubsägearbeit. Vielleicht kommen Sie damit auf dem nächsten Weihnachtsmarkt groß raus!
